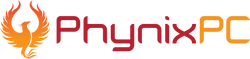PhynixPC Start Guide
PhynixPC has taken great care to pack your system properly, These instructions are here if you need any help in the unboxing process, and provide some safety precautions and guidelines.
The first thing you may notice is that your system is NOT at the top of the box, you’ll encounter the original boxes from your components, remove all of the smaller boxes and any additional padding around them. You may invert the box and unbox it upside-down on purpose, often the PC box will be tightly wedged into the outer box to save space. This is intended, and it means the outside box has done its job. It’s okay to sacrifice it here, but please remember to retain it for the rare purpose of ever needing to process a shipping issue claim through PhynixPC. You can send your PC back to us in its original case box and also in its outer box if you are gentle with it during this step. DO NOT EVER discard your case box, and do not ship us back cases without this. Thanks for your understanding. We don’t want to see anything get treated excessively rough during shipment. KEEP YOUR ORIGINAL PARTS BOXES, as these greatly increase the resale value of your system in the future and PROVE THAT YOU ARE THE ORIGINAL OWNER. If you are ever planning on upgrading in the future you can sell your old parts.
Conveniently (99% of the time), these boxes will all fit in the empty system box once you remove your PC! Once again, keep the foam padding inside this box as it makes transporting your PC in the future MUCH easier. Sometimes the PC will be packed in an orientation you may not expect. This is normal. Whether it’s the front, rear, or side of the system facing you, you should open the box with the outer handles [if present] in their natural upright position so that anything packed on top is easy for you to find.
Outer / Accessories:
POWER CABLE SAFETY NOTE: You will find the Power supply cable inside of the power supply box this power cable is specific to your computer. We recommend using the cord we supplied with the system, as using your own from another source MAY NOT BE SAFE, even if the cable fits. Wire thickness [gauge] indicates the quality and rating of the wire, and a thinner cord is not safe to use with powerful supplies in the 750-1200W+ range, even if it was safe to use with a 300-700W supply from an older machine.
INNER/ACTUAL PC: Use extreme care to completely invert the box (slowly) and let the PC slide out naturally. It’s still padded, so this is safe, but really do be maximally careful to prevent any damage from occurring.
ABOUT STATIC: If you do this step on carpet, you may introduce static electricity to the equation, so be safe and dissipate it before touching the inside of the system by directly touching the metal of the case itself or a large metal object somewhere else (desk legs work well for this). It’s OK to unbox on carpet, but please do keep static in mind.
Once the PC itself is safely out of the box, remove the foam or other padding around it, and once again: please store that in the case box with the accessories boxes, as it will help you transport the PC later should you need to move it/travel with it.
Next up, ensure the PC is sitting upright, which should be obvious by the orientation of the case feet. Power buttons will be on the front or top in 99% of cases, so this is another clue about proper orientation. The PC still isn’t quite ready to go into its final resting place, so follow the instructions below depending on your case model in order to remove the vital inner padding…
[You can’t turn on your PC until this padding is removed so THIS NEXT STEP IS REQUIRED.]
A pouch (at least one) of rapid-expansion foam was used to pad around your GPU and other components during transit to make sure that everything stays in place during shipping. Other pieces of foam or even cardboard may be wedged in various locations around the system, such as under the graphics card.
PLUGGING IN AND GETTING STARTED:
Now that the PC is fully unboxed, replace the side panel/s and any other panels you removed in order to remove inner padding/packaging. Ensure everything is in good condition, and then feel free to move the PC near its final home. It’s time to find all the original cables and accessories, which again may be included within the inner case box OR could be located inside the motherboard box/related accessories box/bag. Your wifi antennae, power supply internal cables, and other various accessories will be located in one of those locations. Consider storing unneeded spare parts in the motherboard box for safekeeping.
Plug in your power cable to the wall or a surge protector. We highly recommend a UPS (uninterruptible power supply) to fully protect your system. Suggested models will be made by Tripp Lite or APC (at least in the United States).
The power cable then plugs logically into the power supply. You can then flip the switch from “O” to “I” for “on”. If you notice a secondary switch or button here, don’t sweat it, this is the “hybrid mode” button, it will allow the PSU to turn its internal fan off if it senses low power draw. This further reduces your energy costs and makes the PSU last longer. During high power draw, the fan will always spin if needed, so operationally you should feel free to do whatever you want with this button, it won’t affect you in any meaningful way. Next, plug in your monitor cable/s to the GRAPHICS CARD ONLY. This is critical, as some machines may present a set of ports on the motherboard by the USB area in the back, which are functional but do not involve the GPU at all, completely bypassing it.
This will make using the computer for anything other than basic web browsing a horrible chore and completely waste its potential - so be sure to plug monitor cables into the GPU ONLY. AMD machines often lack these confusing motherboard display outputs, or will not render a signal at all if plugged in, making the mistake much more obvious.
Plug into the GPU’s i/o as shown below. HDMI and Displayport are the modern standards, as Phynix Pc will never ship a card old enough to have other ports. Both of these standards are adequate for even very high end monitors.
Remember that the Displayport has a LATCHING connector, so you should not yank these out of either device to which they are connected. The HDMI has no such latch and can be more conventionally removed.
You will want to attach your ethernet cable or wifi antenna during this step as well. The wifi antenna will be screwed into the screw ports on the back of the motherboard or a separate card below. USB devices are self-explanatory. Modern wireless peripherals often play poorly with USB 3.0 ports, but your mileage may vary. Both blue and sometimes red superspeed USB 3.0 ports can also be used and MAY work with any and all devices attached to them, so try switching ports if any issues arise with something you are trying to use. USB 3.1+ Type C ports are also available on many models of motherboard and provide a huge speed boost for type C devices.